
Setting Up Outlook Express 4.x
- Open Microsoft Outlook Express.
- Click on the Tools menu and go to Accounts.
- Click on the Add button, and select Mail from the menu that appears.
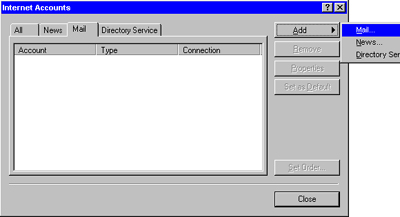
- The window that appears will ask you for a "Display Name," type
in your own name here then click Next.
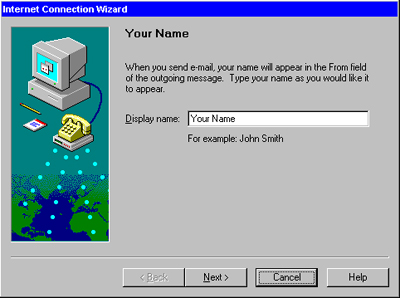
- Enter your e-mail address in the space provided, then click Next.
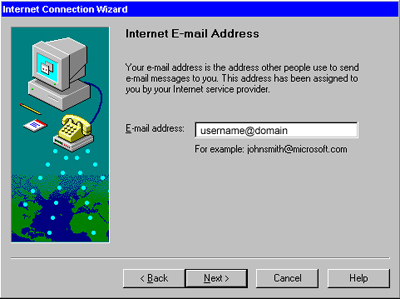
- On the next page, set the type of server to POP3.

- Enter the name of the mailserver (mail.yourdomain) in the Incoming and
Outgoing Server boxes then click Next.
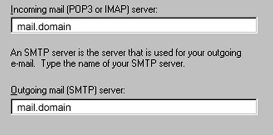
- Place a dot next to Log on Using:, then enter your e-mail address in the
field labeled "POP Account Name" and your password in the Password
field. Click Next.
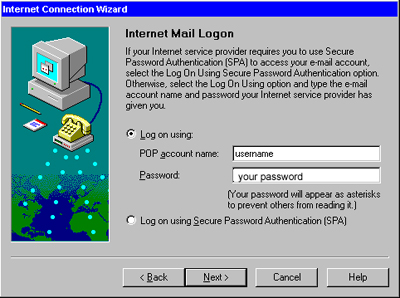
- In the field for the Friendly Name, enter Internet Navigator Mail
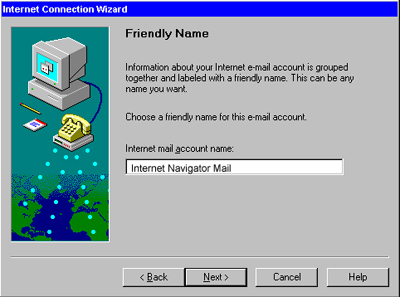
- The next page will ask how you would like to connect. Place a dot next to
Connect Using My Phone Line then click Next.
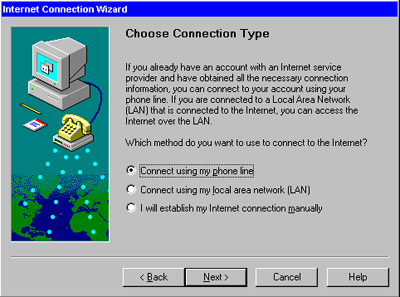
- Place a dot next to Use an Existing Connection, then highlight Internet
Navigator in the list below. Click Next to continue.
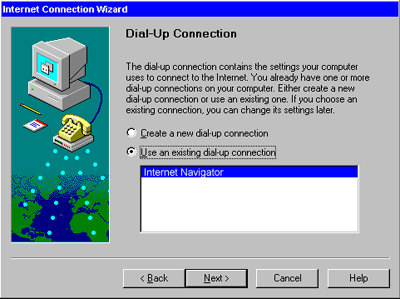
- Click on the Finish button in the next window.
- In the Internet Accounts window, click on the Mail tab.
- Highlight your account name, then click on the Properties button to the
right.
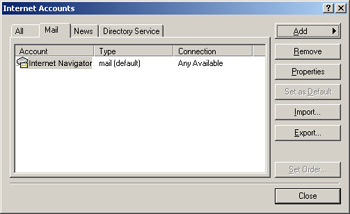
- In the window that appears, click on the tab labeled Servers.
- Near the bottom of the page, place a check mark next to "My Outgoing
Server Requires Authentication."
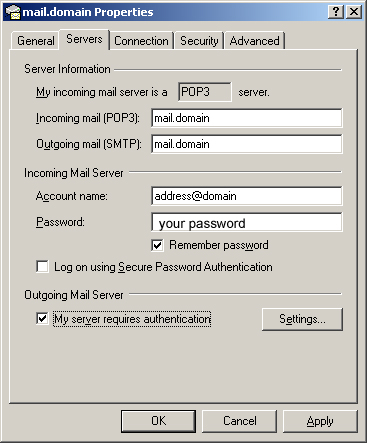
- Click on the Apply button, then on OK.
- Click on the Close button to close the Internet Accounts screen.
Outlook Express should now be configured.


